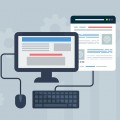スポンサード リンク
仕事やプライベートでは欠かせないメールですが、どんどん受信メールが増える一方で全然整理ができていない。。。
なんて人も多いのではないでしょうか??
スポンサード リンク
えぇ。。もちろん、僕のその一人でございます。。。
僕は、Gmailを利用しているのですが整理しなきゃなーと思いつつも放置をしていました。
ですが、そろそろ限界が見え隠れしているので重い腰をなんとか持ち上げて調べてみました。
というわけで、Gmailでのラベル機能の設定を使ってラベル振り分けに挑戦したいとおもいます!!
ラベル機能ってどんな機能?
パソコンでOutlookやサンダーバードなどのメーラーを使っている人はフォルダを作ってメールを振り分け設ている方も多いかもしれないですね。
Gmailでも同じようにフォルダ作って振り分けよ〜っと思っても、なんと!Gmailにはフォルダの機能がありません!
その代わりにラベル機能を使います。
フォルダのように「箱に入れて分けるる」というわけではなく、まさに「ラベルを貼って見つけやすくする」という機能になります。
例を挙げると、
フォルダ機能は、白いボール用の箱と赤いボール用の箱をそれぞれ用意して色ごとに分けて保管する機能です。
ラベル機能は、1つの箱の中に白いボールがたくさん入っていて、その中で赤いボールだけ探すイメージですね。
また、半分赤で半分白いボールがあった場合にも赤いラベルと白いラベルの2つをつけることができるので、フォルダだと分けられないものも複数のラベルを付けることで「探しやすく」することができます!
ラベルの作成
では、早速ラベルを作ってみましょう!作成方法は次の2つのどちらかで構いません。
注意!ラベルの作成はパソコンからの操作になります。
スマホからではできませんでした。。
まずは、ラベルを張りたい受信メールを開き、ラベルアイコンをクリックし「新規作成」をクリックします。
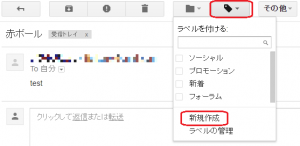
ラベルの名前を入力します。今回のラベル名は例として「赤ボール」ですww
入力したら「作成」ボタンをクリックします!
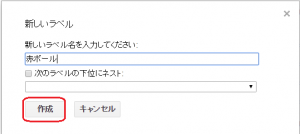
すると、今作ったラベルが受信メールに貼り付けられました!
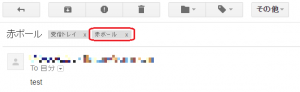
左側のメニューにも作成したラベルが出てきます。
ここをクリックするとラベリングされたメールを見ることができます。
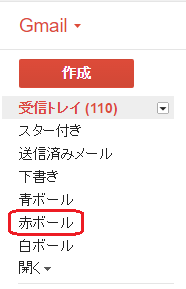
ラベルは受信したメールに複数のラベルをつけることができますのでフォルダより整理しやすいし見つけやすいと思います。振り分けしたときにわかりやすい名前にすると見つけやすくて良いです!
また、ラベルに色付けすることができますのでさらに見つけやすくすることができます。
スポンサード リンク
ラベルの▼をクリックするラベルに対して色々な設定ができるようになります。
今回はラベルの色を変えてみます
ラベルの▼>ラベルの色>色を選択
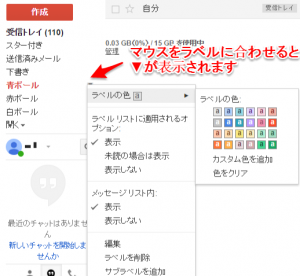
設定するとこんな感じでさらにわかりやすくなりますね~!!
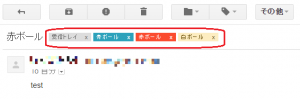
スマホのGmailアプリからラベルを貼り付ける
すでに作成しているラベルについてはスマホのGmailアプリからでもラベリングが可能です!
受信メールを開き、ラベルアイコンをクリックします。
貼り付けたいラベルにチェックを入れて適用をクリックするだけです。複数のラベルも貼り付けることができます!
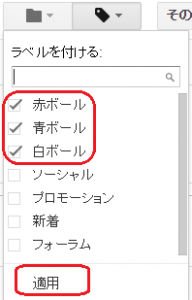
もちろん、スマホからも同じ手順でラベリングすることができます!
受信メールを開き、右上のアイコンをタップしてメニューを開きラベルをタップします。
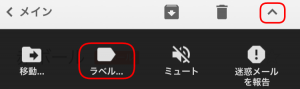
作成済みのラベルが表示されるので張りたいラベルにチェックを入れ適用をタップします。
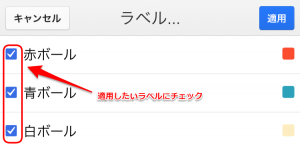
こんな感じです!
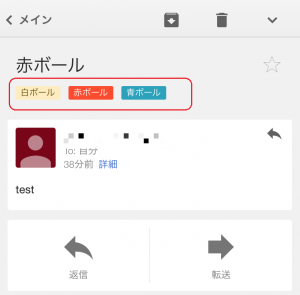
それでは、次にラベルを貼ったメールを探してみましょう!!
ラベルからメールを探す方法
ラベルからメールを探す方法も、検索窓にラベル名を入れて検索する方法とメニューからラベル名をクリックする方法です。
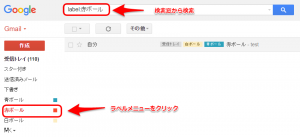
どちらも、結果は同じになります。
まとめ
いや〜これでメールの整理整頓出来るな〜と思っていましたが受信メールごとにやらなければならないのってめんどくさい。。。ラベリングを自動化するにはフィルタ機能を使う必要があるとのことでフィルタ機能についても調べてアップしたいと思います!!
では、最後までお読みいただきありがとうございました!
スポンサード リンク