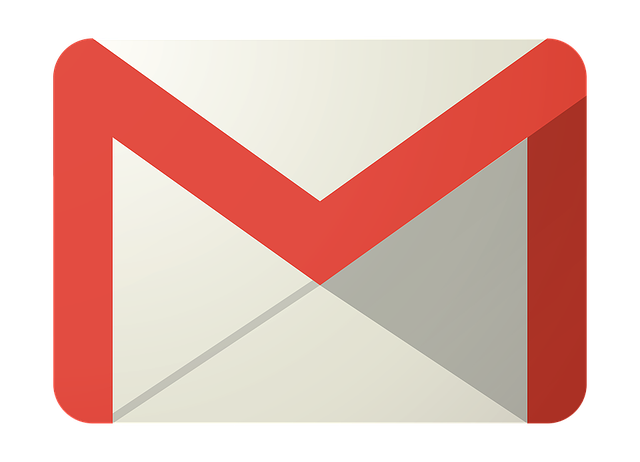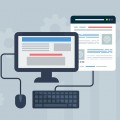スポンサード リンク
前回Gmailでラベル機能を使って受信したメールを見つけやすくてするという記事を書きましたがラベル機能だけだと振り分けたいメールを手動でラベリングしていかなくてはなりません。
スポンサード リンク
そうなんです。。。ラベル機能はあくまでも「見つけやすくする」機能なので、ラベルを付ければ見つけやすくなるのですが大量にメールを受信するとラベリングする前に埋もれてしまって探し出せずに未読のままになってしまうこともありますよね^^;?
と、いうわけで今回は自動的にラベルを貼ってくれる便利なフィルタ機能に挑戦したいと思います!
※ラベルは事前に作成する必要があります。設定方法はこちらをご覧ください
フィルタ機能ってなに?
Gmailのフィルタ機能とは、条件付けをしたフィルタを作成すると受信したメールが事前に設定したフィルタの条件と合致した場合に指定した動作をさせることができます!
例としては、
特定のメールアドレスから送られて来るメールに対しては自動的に「赤ボール」ラベルを貼り付けたりすることができます。
自動的にラベリングができれば、未読メールが大量にあったとしてもラベルから見つけることができます!
このフィルタ機能とラベル機能を使ってメールを自動振り分けしていきます。
では、さっそくフィルタの設定をしていきましょう!!
フィルタの作成
まずは、フィルタを作成していきます。
今回は、送信者のメールアドレスをもとにラベルを付けいていく設定を行います。
Gmailにログインし振り分けをしたい受信メールを開いた状態から「その他」をクリックし「メールの自動振り分け設定」をクリックします。
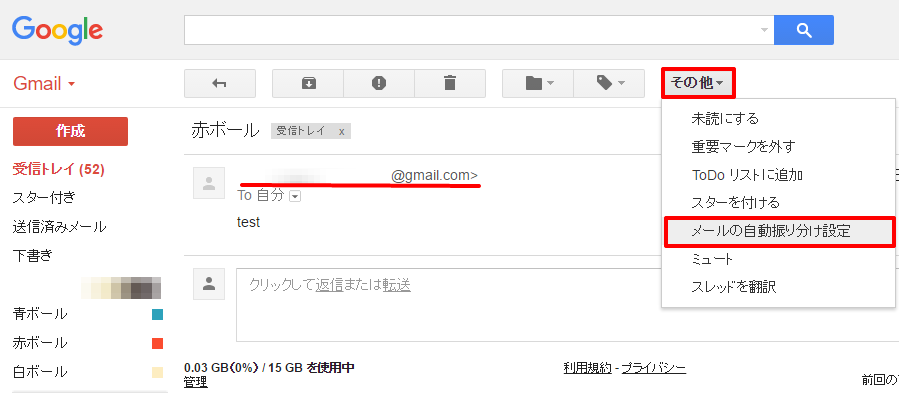
そうすると、設定画面が表示されます。
今回は「test@gmail.com」から送信されたメールに「赤ボール」ラベルを自動で貼り付けます。
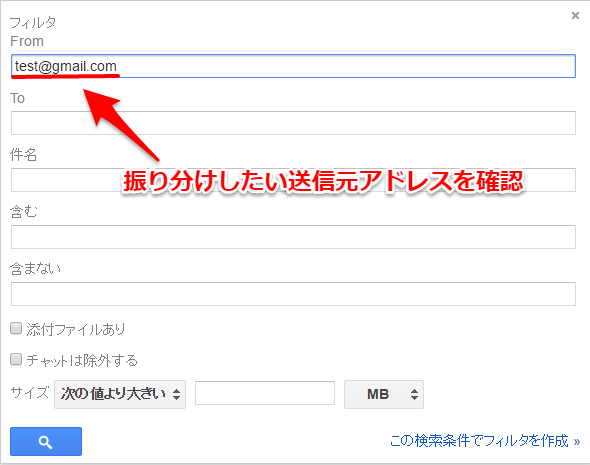
作り方は、受信したメールに対してどのように動作をさせたいかによって変わってきますが、以下の設定画面をみてください。
スポンサード リンク
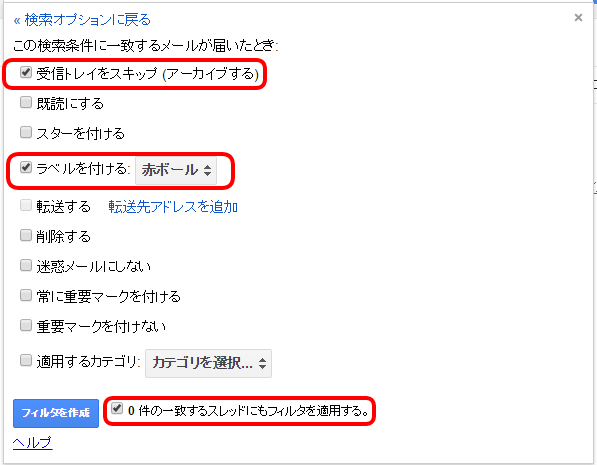
今回は、3つの設定を行いました。以下に説明していきますね。
・受信トレイをスキップする(アーカイブする)
受信トレイに表示させないことをアーカイブと言います。
受信トレイがメールでいっぱいにならないようにすぐに確認が必要でないメールはアーカイブにしてしまってもいいでしょう。
逆にすぐに確認したいメールはこのチェックを外しておいたほうが良いです。
・ラベルを付ける
この設定でラベルを付けます。
ラベルは事前に作成したラベルから選択します。ラベルを作成していない場合はここでは表示されませんのでラベル作成をしてからフィルタ設定を行ってください。
・一致するスレッドにもフィルタを適用する。
今回はテストで作成したので0件となっていますがすでにフィルタ設定で設定した条件にマッチしたメールの件数を表示しています。
受信メールに入っているメールにも振り分け設定を適用したい場合にチェックを入れます。
チェックを入れたら「適用」をクリックしてください。
以上でフィルタ設定は完了です!
以外と簡単なのでもっと早くやればよかった。。。
受信トレイに表示されないと見失うかも?と心配するのは分かりますが安心してください!
自動的に振り分けられたメールを確認する方法を見ていきましょう!
振り分けられたメールの確認方法
ラベルをつけて振り分けしているので左側のメニューのラベルをクリックすれば確認することができます。
または、検索窓から「label:赤ボール」などのラベル名で検索するとラベリングされたメールが表示されます!
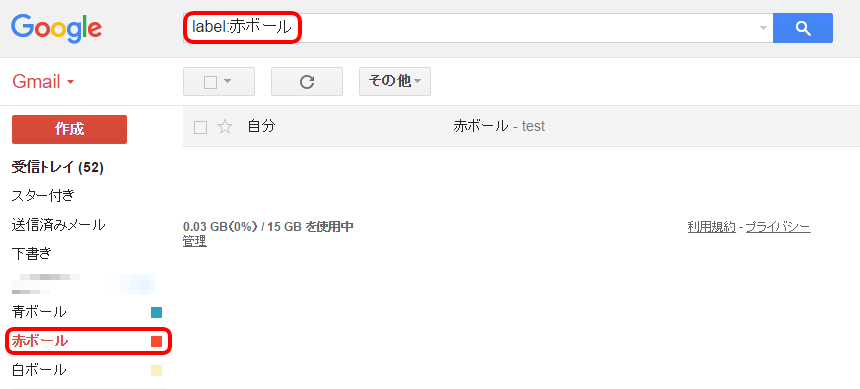
まとめ
Gmailで自動的にメールを振り分けるには
・ラベルを作成する
・振り分けしたい受信メールの条件でフィルタを作る
の2つの手順が必要です。設定自体はそんなに難しくないと思いますし、一度設定してしまえば後は自動的に働いてくれます!
これでこそ、重い腰を上げた甲斐があるってもんです!!
めんどくさがらずに便利な設定はドンドンと活用していきたいものですね!
それでは、最後までお読みいただきありがとうございました!
スポンサード リンク